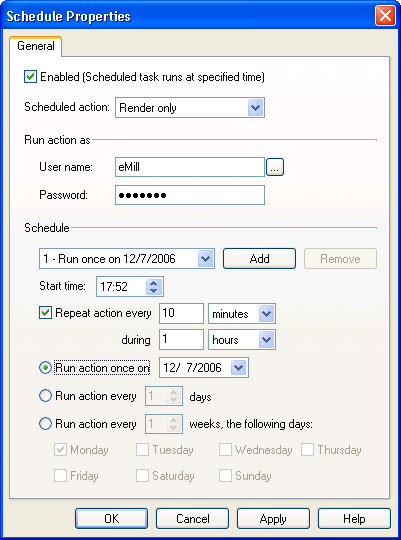
The Enabled checkbox is the switch that activates or disables the scheduler. From the drop down list, you can select the action you want applied and scheduled: 'render only', 'send only' (for rendered projects only) and 'render and send' (send immediately after rendering).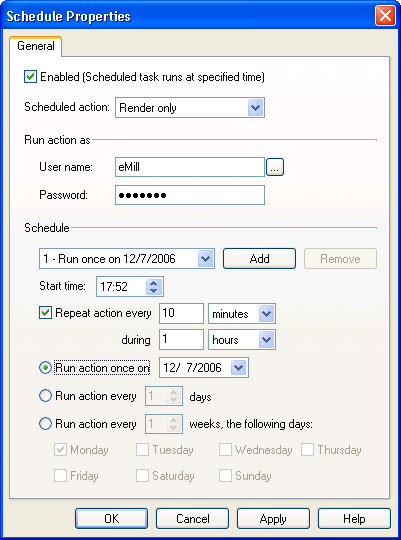
Render only: To avoid having duplicate messages rendered, make sure the default Publish only option is selected when publishing your project. All email files remain in the outbox folder awaiting delivery.
Send only: Requires you to select the Publish and render mails option when publishing your project.
Render and send: To avoid having duplicate messages sent, make sure the default Publish only option is selected when publishing your project. Check all items from the check list.
Disabled: the Enabled checkbox is unchecked.
No: no scheduled tasks are defined.
| Note: eMill does not have to be running for a scheduled mailing to be sent on schedule. Exiting the application will not prevent completion of scheduled tasks. |